Ось чому настав час замінити його на SSD. У кількох словах, основна різниця між традиційним жорстким диском (HDD) та SSD полягає в наступному:
HDD подібний до вінілової платівки, яка обертається з високою швидкістю. Коли ви хочете прочитати дані, диск повинен обернутися кілька разів, щоб знайти правильне місце. В результаті цього можливе зношування.
SSD більше схожий на полицю зі спеціями. Вибравши потрібну, ви одразу ж можете взяти її. Немає потреби розглядати інші. Це саме робить SSD, але вміст не зношується.
Отже, SSD працює швидше, довше і може зберігати більше. Він відпрацьовує десятки разів швидше, ніж традиційний HDD.
Крок 1: Вирішіть, який SSD купити
Перш ніж переходити, вам потрібно придбати SSD для ноутбука. В більшості випадків підійде SSD розміром 2,5 дюйма, але це залежить від моделі ноутбука. Перевірте характеристики, скористайтесь пошуком по моделі або консультуйтеся з інструкцією.
Також важливо визначити потрібний обсяг пам'яті. Він визначає вартість SSD. Подумайте, який обсяг вам зручний зараз і в майбутньому.
Також слід звернути увагу на швидкість читання та запису. Чим вона вище, тим швидше SSD. Проте висока швидкість також впливає на ціну.
Крок 2: Відновіть вміст старого жорсткого диска
Перш ніж замінити жорсткий диск, потрібно вирішити, що робити зі збереженими даними. Вони зберігаються на старому диску.
Ви маєте кілька варіантів:
- Використовуйте пакет оновлення, який надає програмне забезпечення для клонування вмісту. Перенесіть дані на зовнішній накопичувач або флеш-накопичувач.
- Збережіть вміст у хмарному сховищі та завантажте його після встановлення нового SSD.
Крок 3: Відкрийте свій ноутбук
Перше, що вам потрібно зробити, це зіпсувати ноутбук. Для цього часто доводиться ставити комп'ютер догори дном (кришкою вниз), якщо у вас ноутбук, а потім відкручувати всі гвинти, які скріплюють шасі. Якщо у вас Mac, для цього знадобиться спеціальна викрутка, звана Philips #00, але ви завжди можете купити комплект або погуглити те, що потрібно для вашого комп'ютера.
Перш ніж зіпсувати комп'ютер, важливо, щоб усі кабелі та блоки живлення були від'єднані, а також щоб ви відкрили комп'ютер в акуратній обстановці. Ви маєте доторкнутися до металу, перш ніж торкатися компонентів вашого ноутбука, щоб видалити потенційно накопичувану статичну електрику, яка може зруйнувати компоненти.
Крок 4: Знайдіть наявний у вас запам'ятовуючий пристрій
Відкривши ноутбук і побачивши дивовижну техніку всередині, вам потрібно знайти запам'ятовуючий пристрій.
Доведеться знайти жорсткий диск, але досить легко визначити, де він розташований. Він підключається до кабелю, а також вкручується невеликим гвинтом.
Крок 5: Відкрутіть і витягніть старий запам'ятовувальний пристрій
Перше, що потрібно зробити, це відкрутити гвинт, яким кріпиться жорсткий диск до невеликого металевого тримача. Щойно ви це зробите, ви можете від'єднати його від кабелю, до якого він під'єднаний. Вам часто доводиться вмовляти його, щоб витягнути зі слота, в якому він знаходиться.
Можливо, варто зберегти старий жорсткий диск як додаткове місце зберігання. Однак, якщо ви збираєтеся викинути його, вам слід подумати про те, чи є у вас особистий контент, який ви повинні видалити.
Крок 6: Вставте новий твердотільний накопичувач
Думати тут особливо нема про що.
Встановлення SSD - це той самий процес, тільки у зворотному порядку. Переконайтеся, що кабель надійно вставлений і гвинт добре прилягає під час під'єднання нового запам'ятовуючого пристрою.
Після цього знову надіньте шасі та прикрутіть його. Тепер ви готові подорожувати Інтернетом на більш високій швидкості.
(tekst sponsorowany)
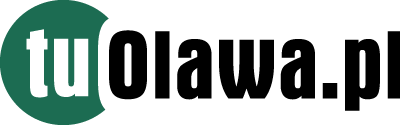




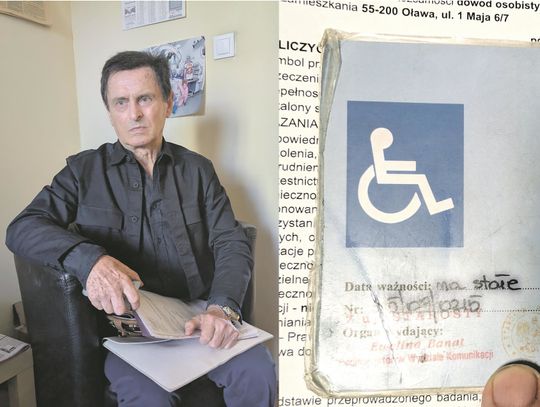





Napisz komentarz
Komentarze